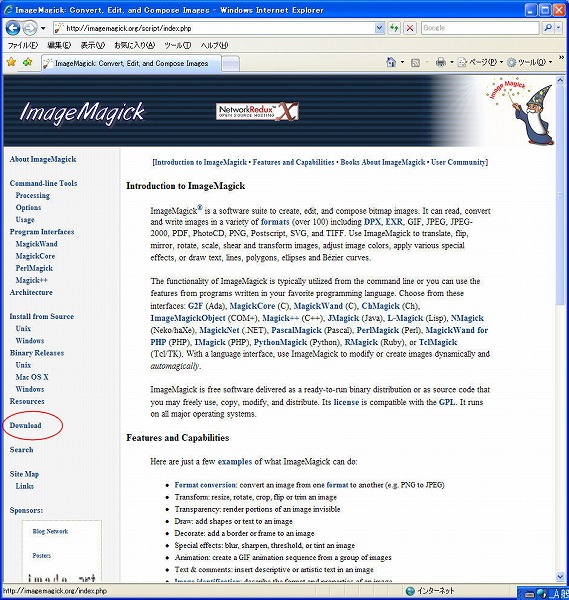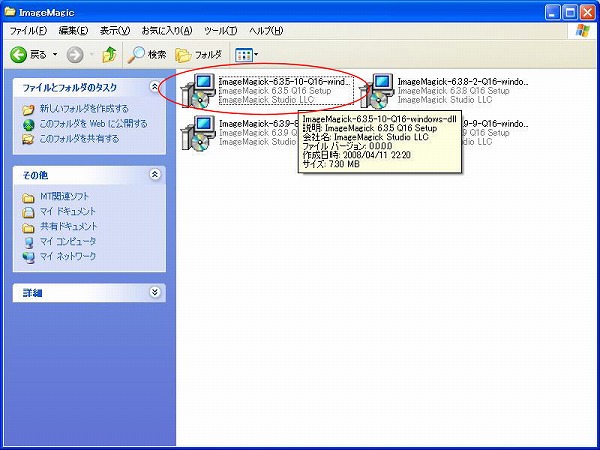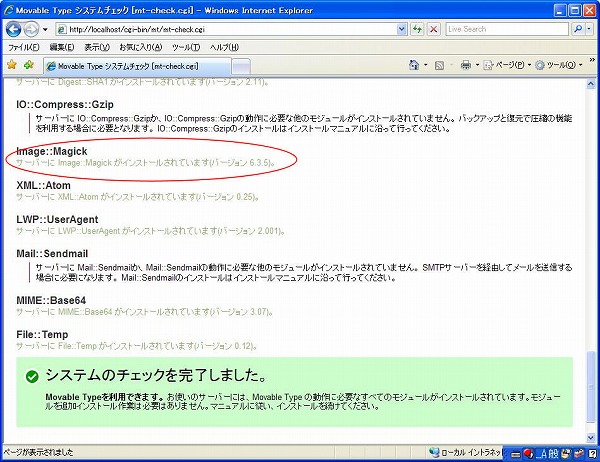ImageMagick 6.3 のインストール。
|
ポイント |
|
Windows用のImageMagickは、「Setup.exe」ファイルで配布されています。 |
|
ダウンロード |
|
それでは実際の手順を掲載します。
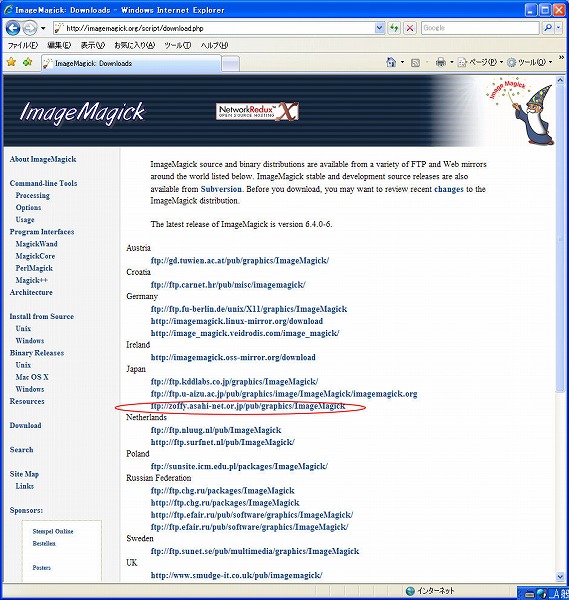
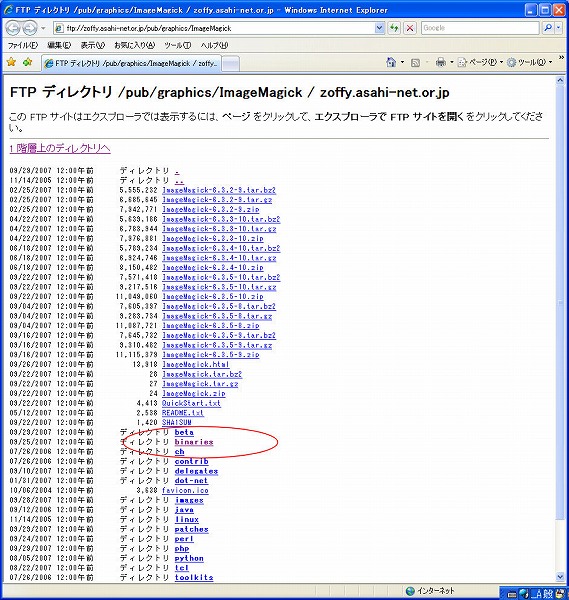
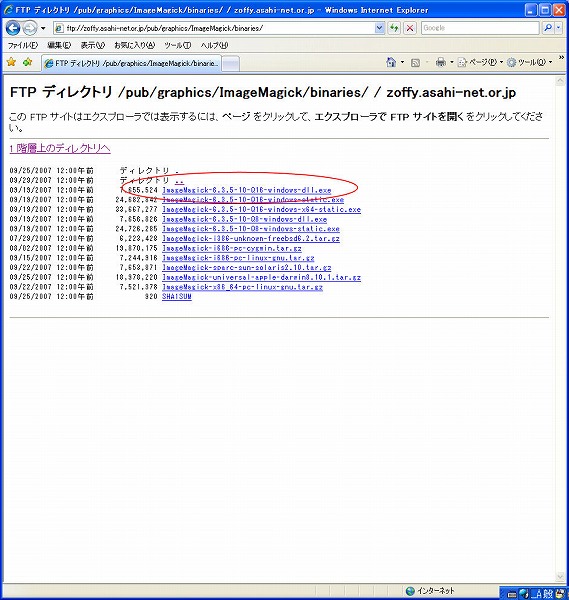
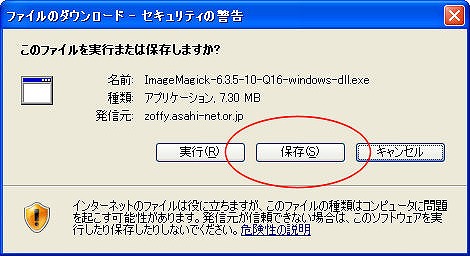
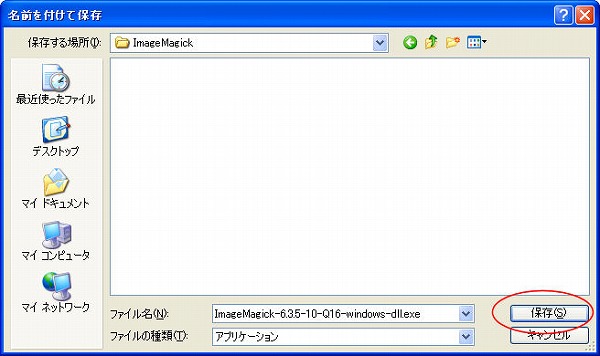
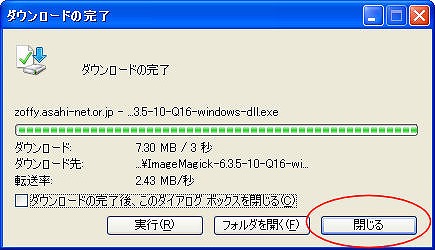
|
|
インストール |
|
続いてインストールです。
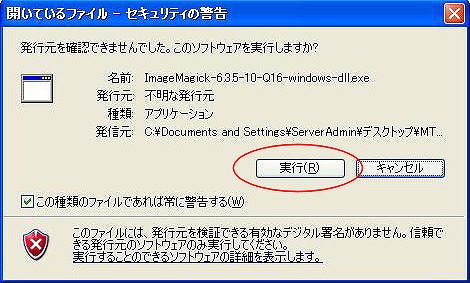
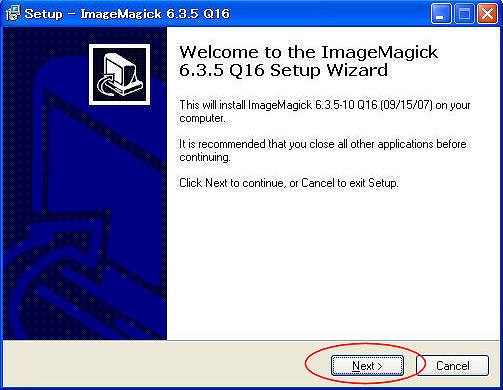
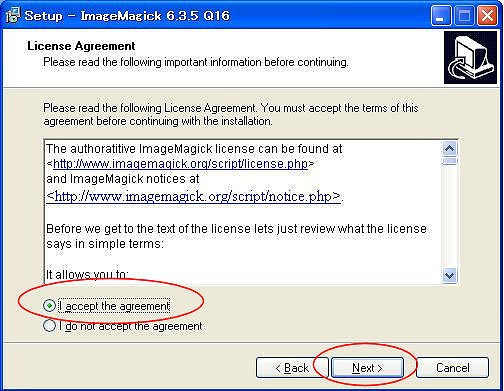
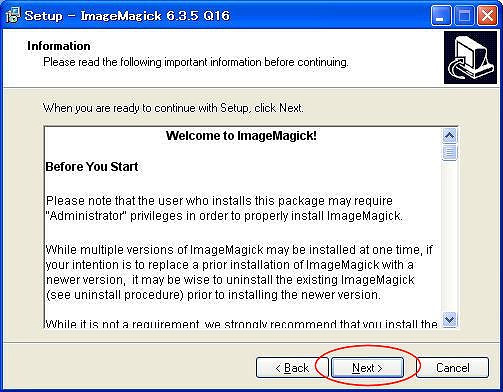
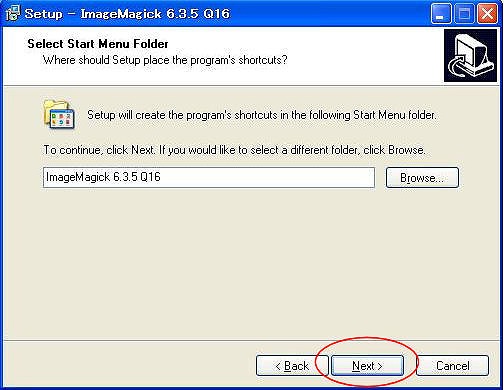
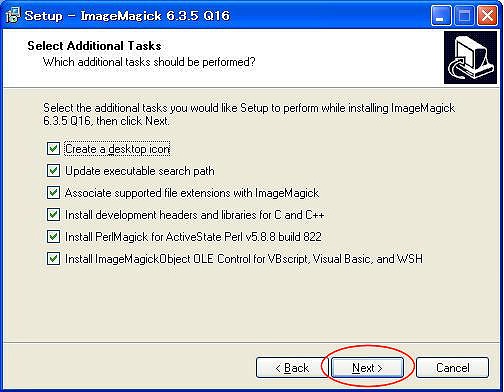
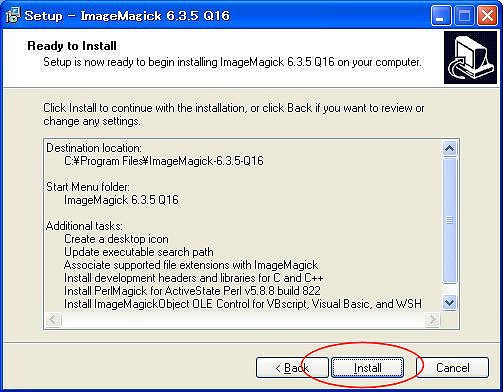
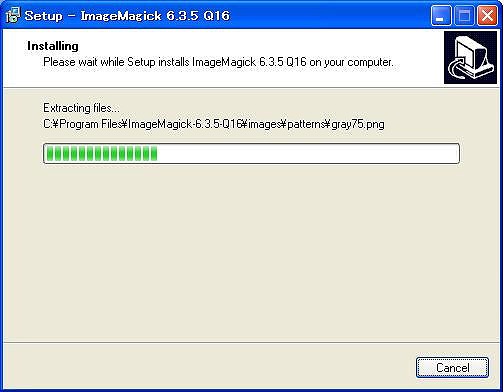
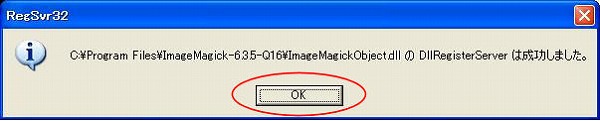
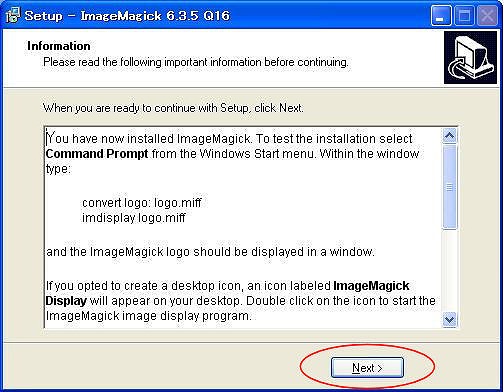
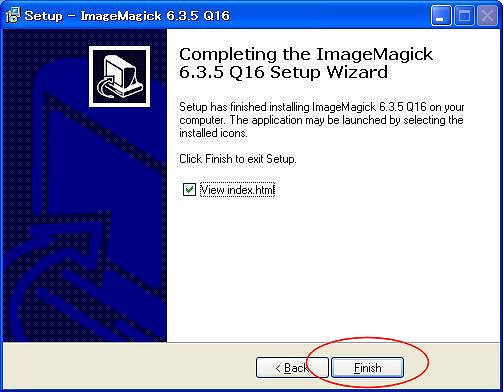
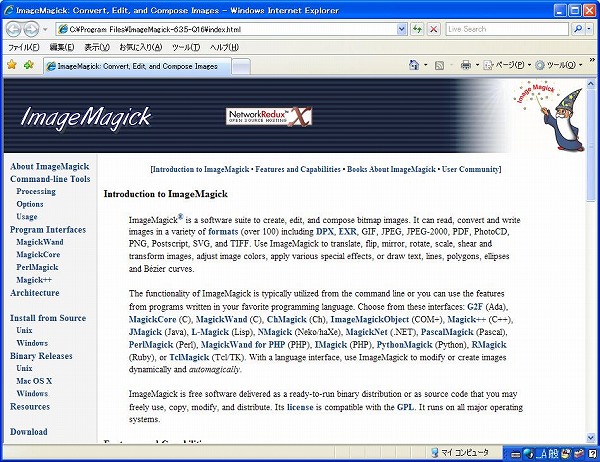
|
|
インストール確認と再起動 |
|
続いて ImageMagick のインストール確認と再起動についてです。
パソコンの再起動を行ってください。 お疲れ様でした。 |
|
この実験テーマの記事一覧 |
|
|