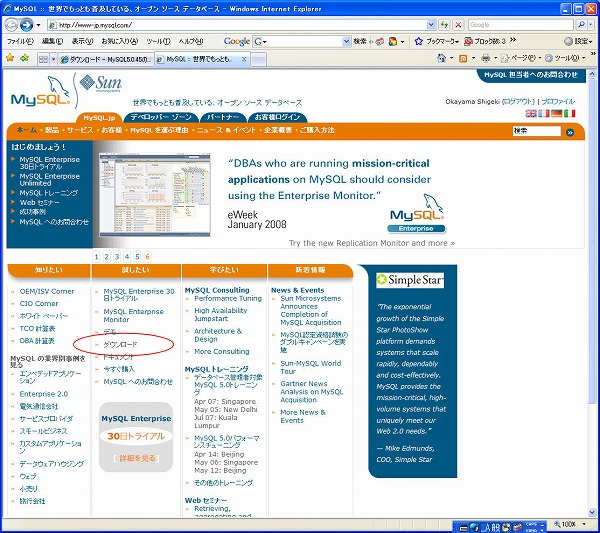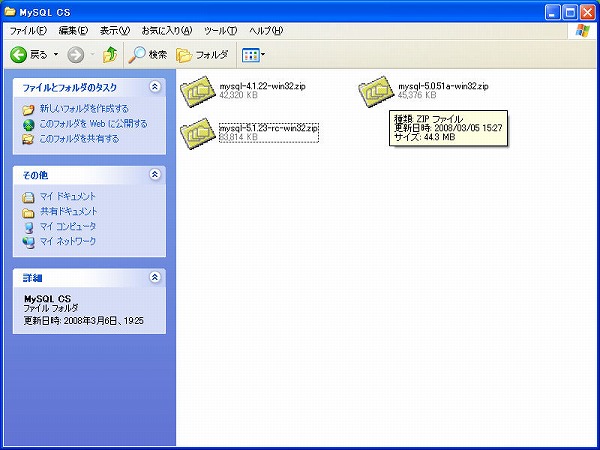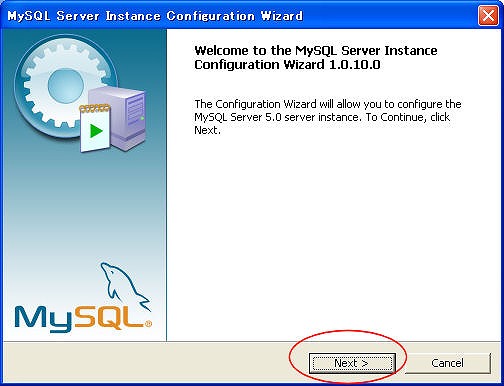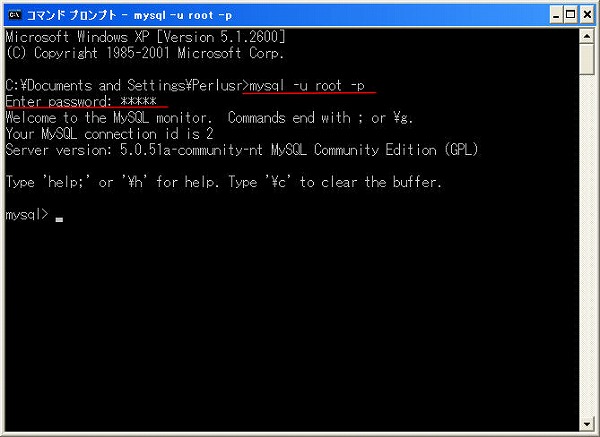DBサーバー MySQL 5.0 のインストールと設定。
|
ポイント |
|
Windows用のMySQLは、「Setup.exe」ファイルで配布されています。 |
|
ダウンロード |
|
それでは実際の手順を掲載します。
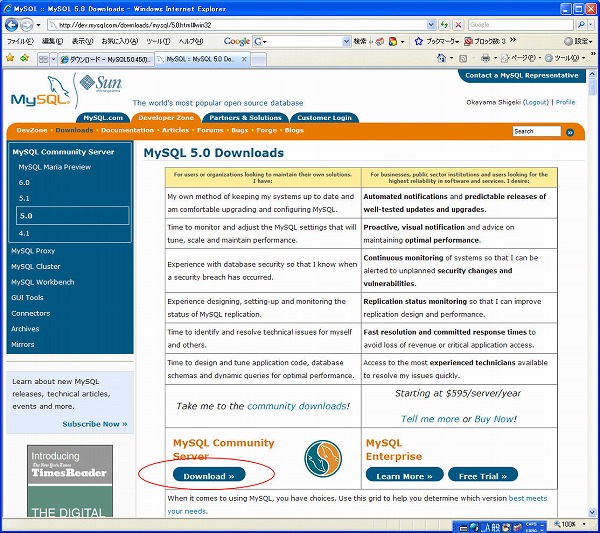
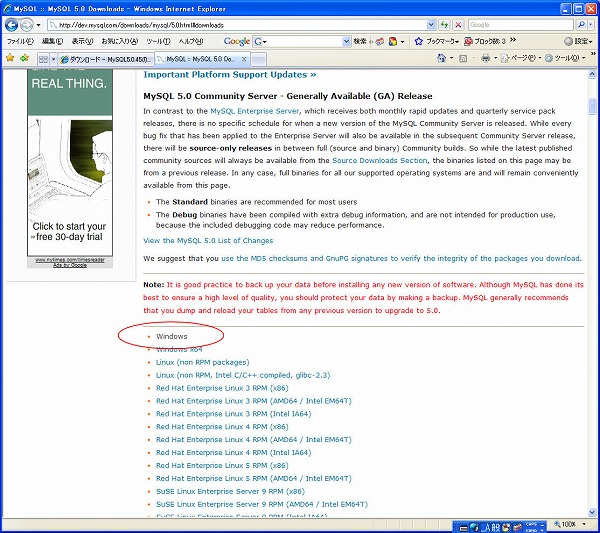
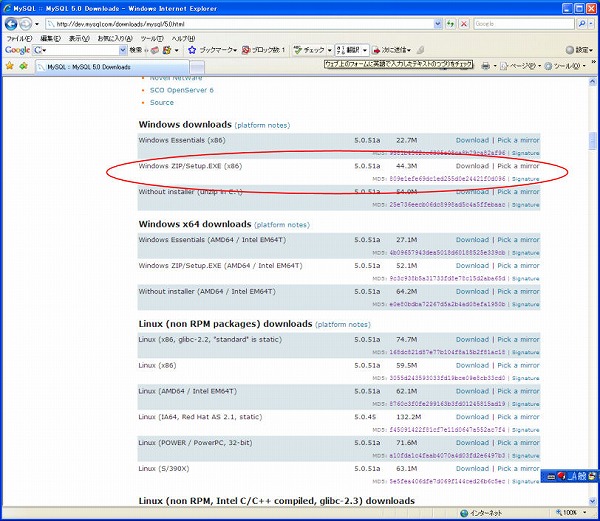

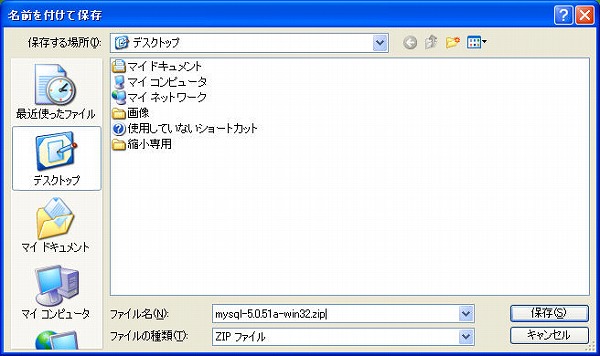

|
|
インストール |
|
続いてインストールです。
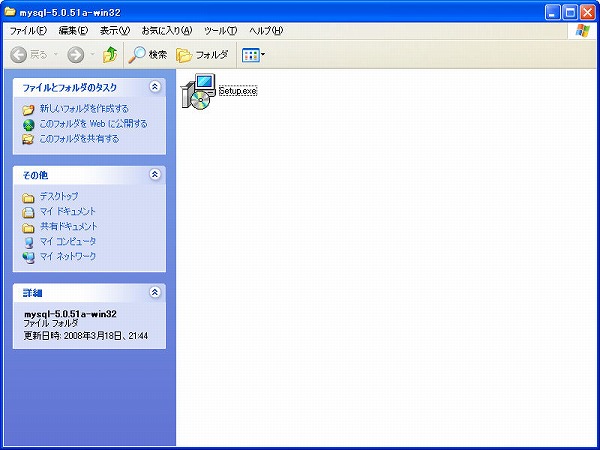
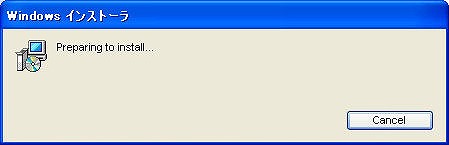
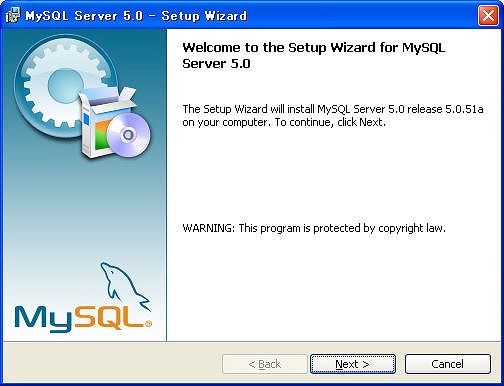
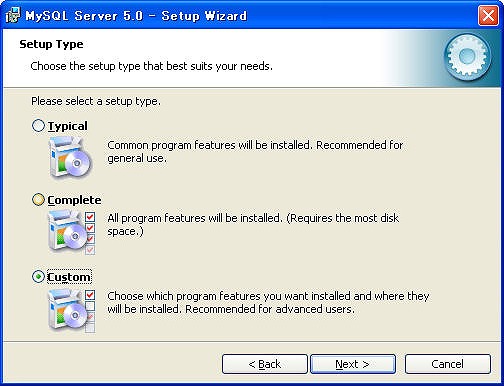
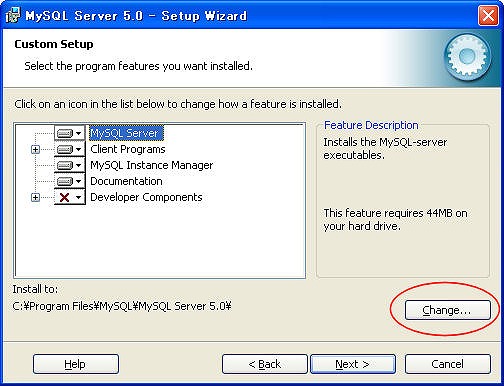
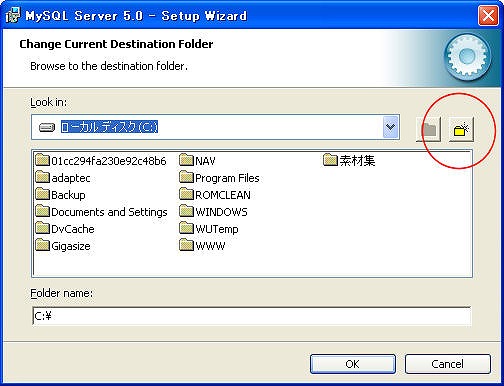
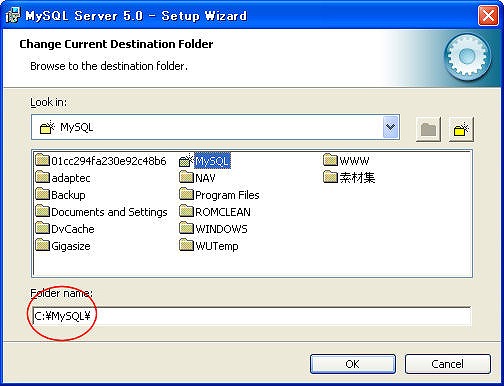
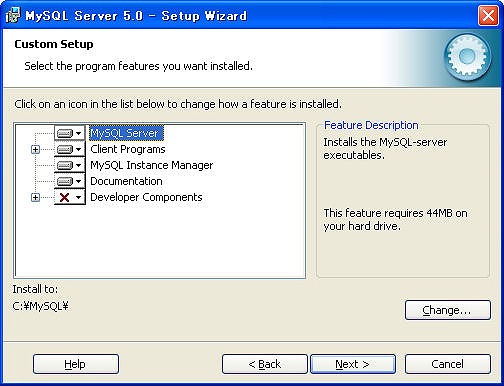
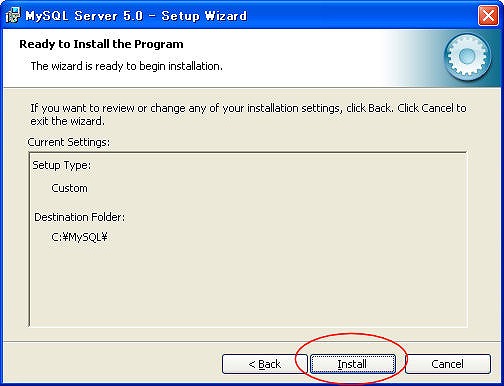
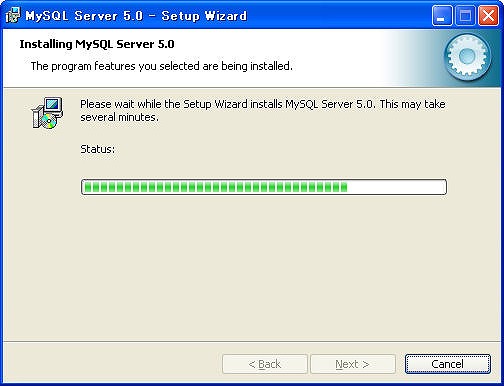
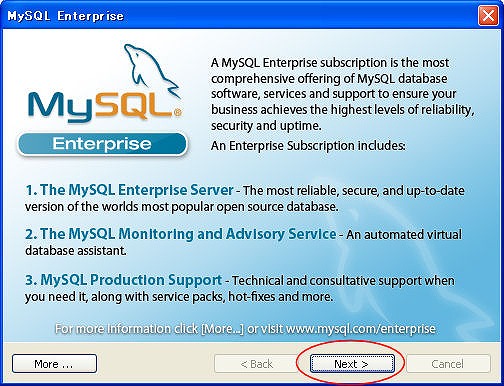
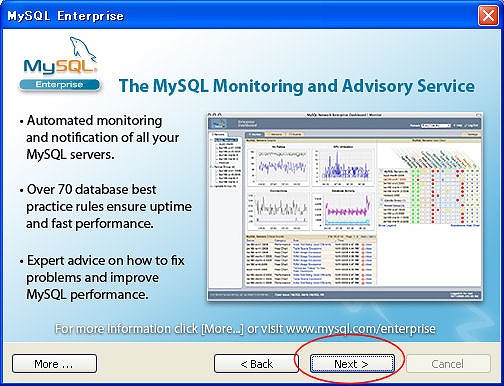
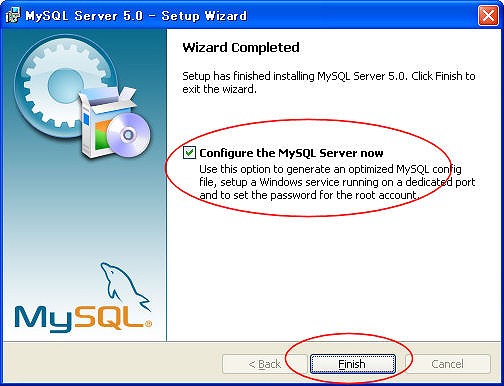
|
|
設定 |
|
mysql の設定を行います。
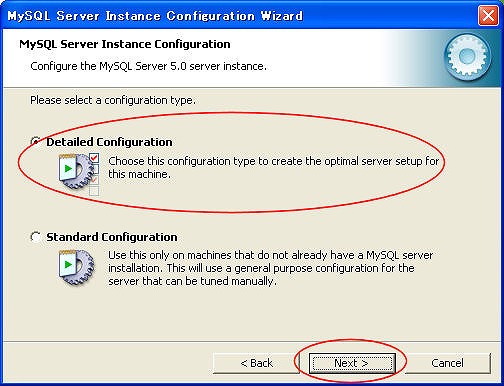
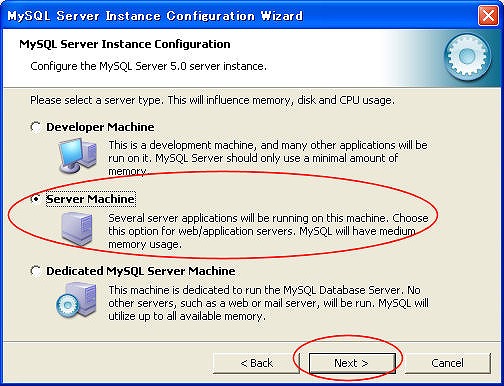
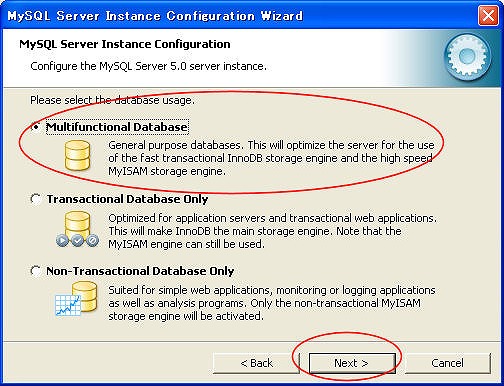
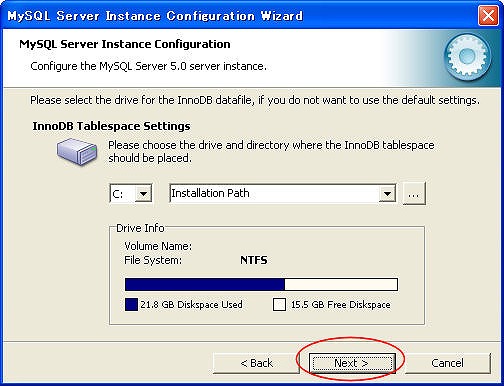
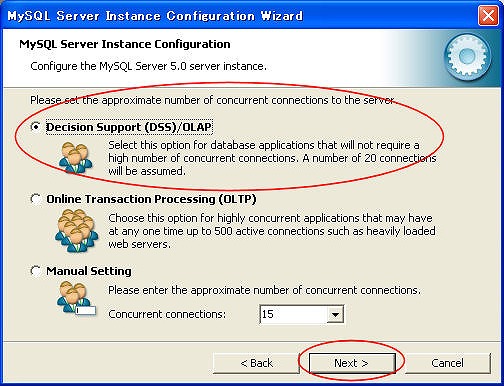
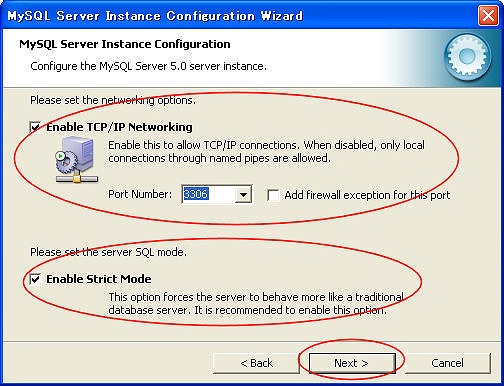
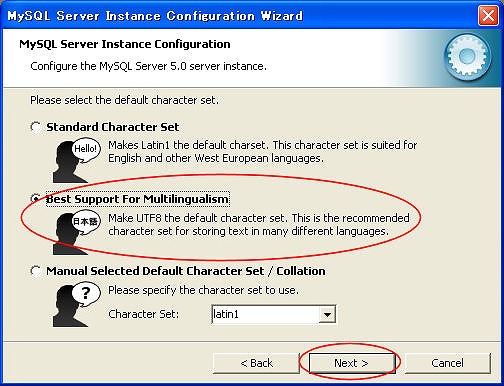
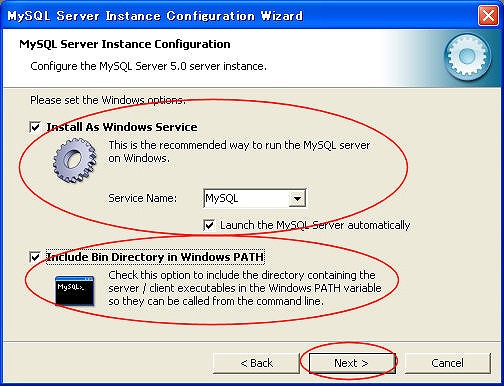
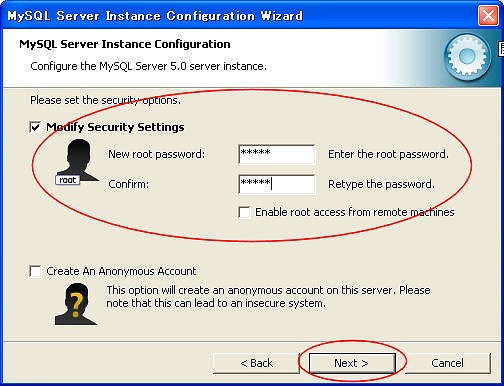
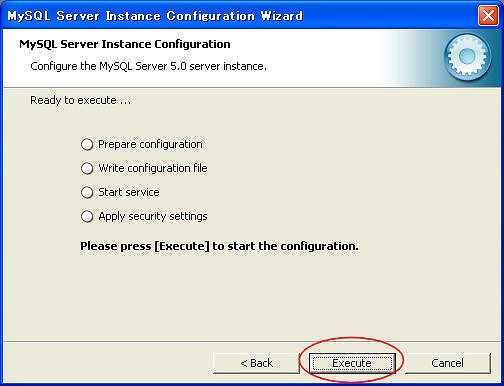
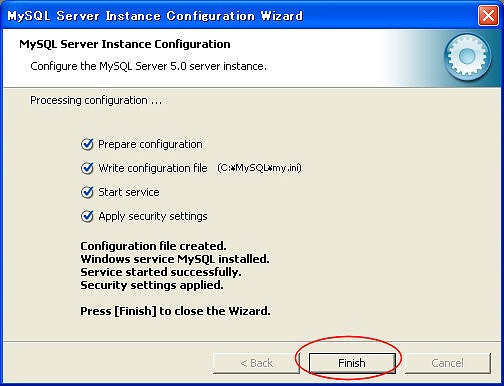
|
|
Movable Type で MySQL を使用するための準備 |
|
Movable Type(MT) をインストールするまえに、MT からデータベースを利用できるようにしておく必要があります。
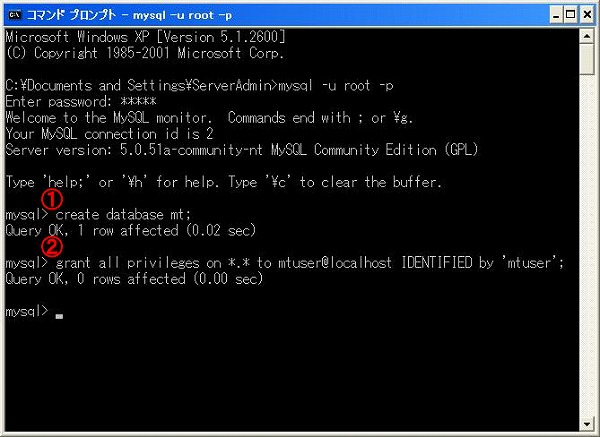
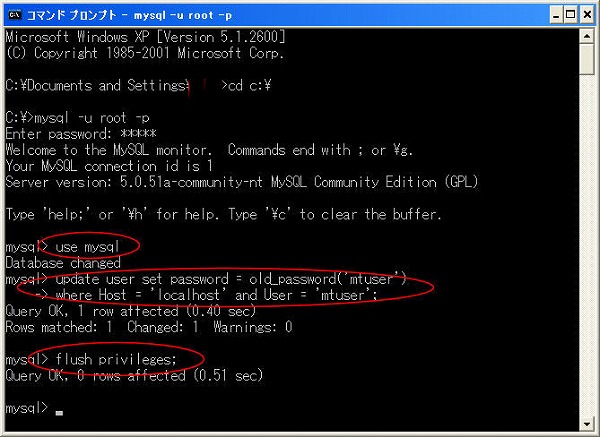
お疲れ様でした。 |
|
この実験テーマの記事一覧 |
|
|