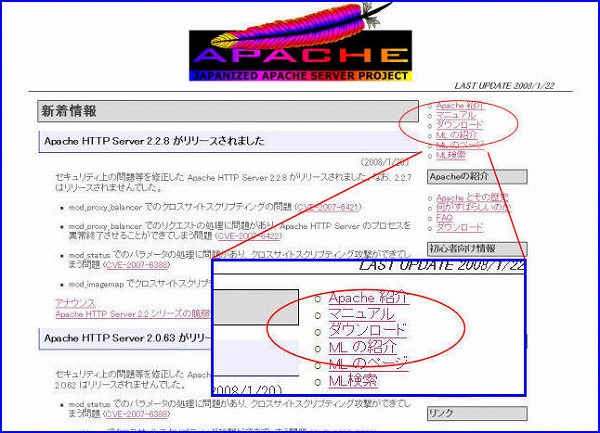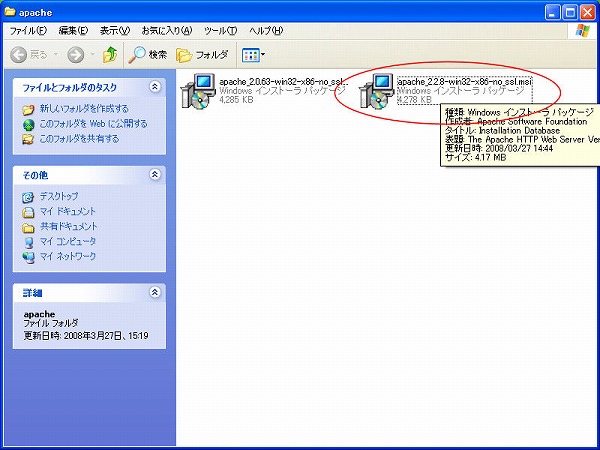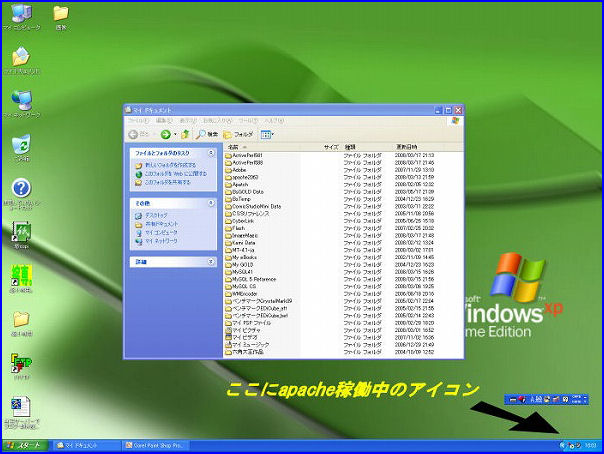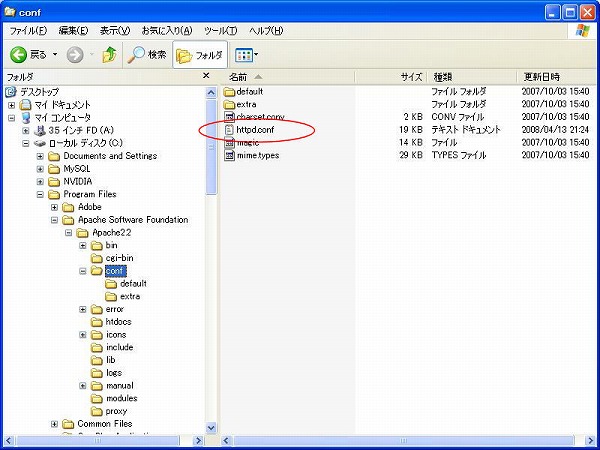WWWサーバー Apache 2.2 のインストールと設定。
|
ポイント |
|
Windows用のApacheは、「Windows Installer」でインストールできる「MSI形式」で配布されています。 |
|
ダウンロード |
|
それでは実際の手順を掲載します。
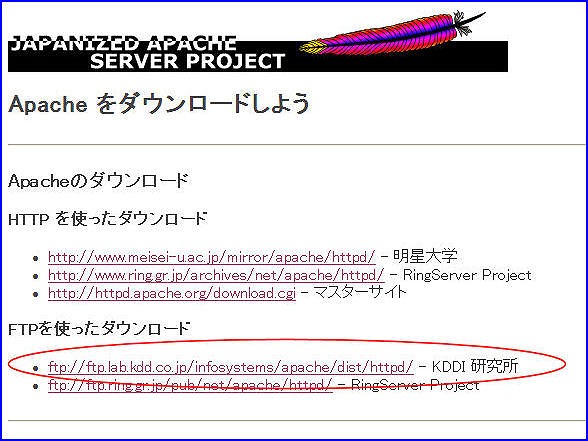
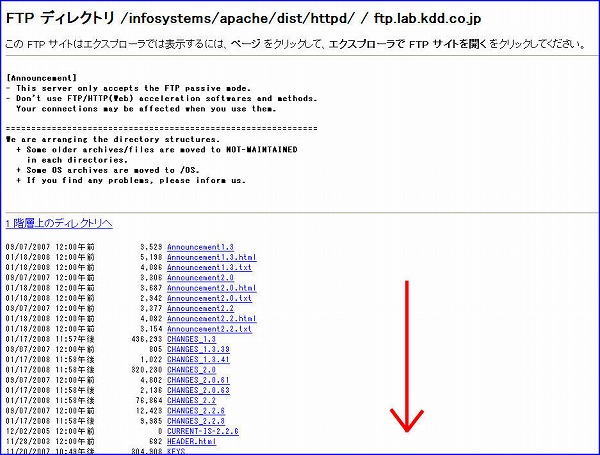
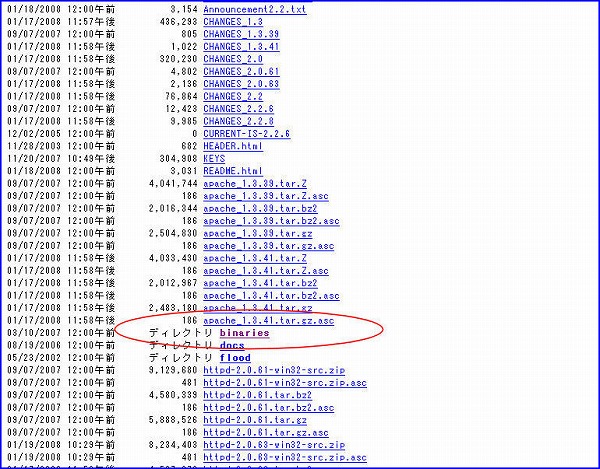
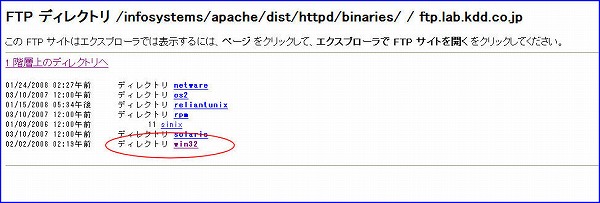
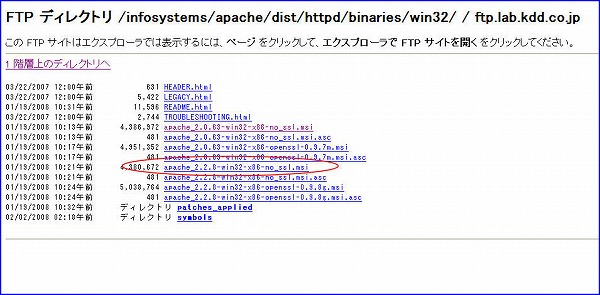
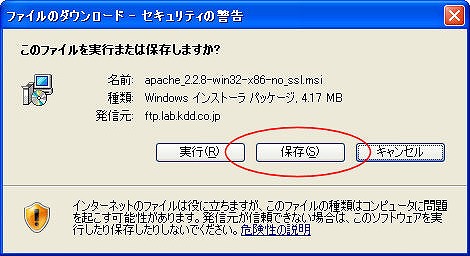

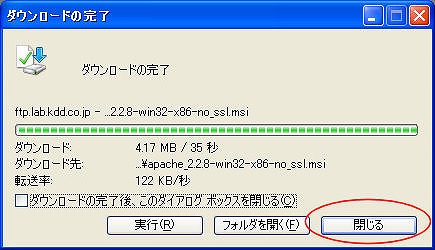
|
|
インストール |
|
続いてインストールです。
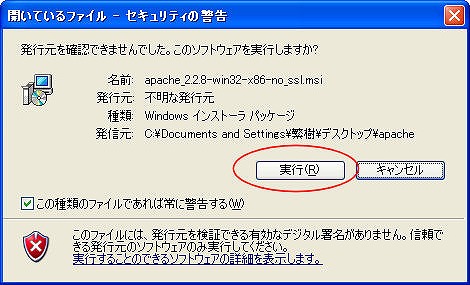
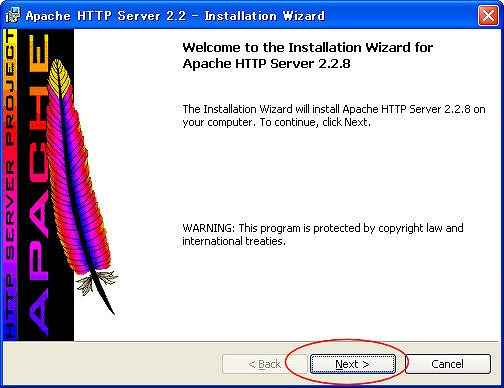
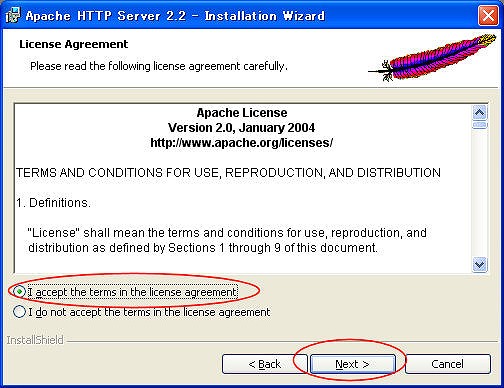
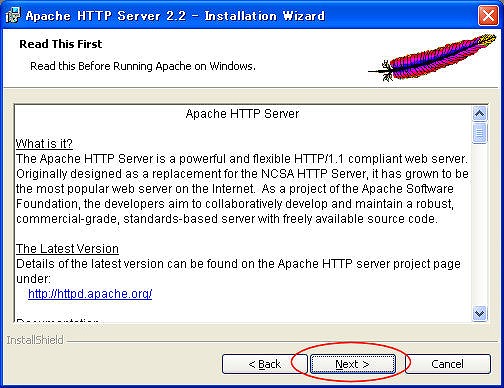
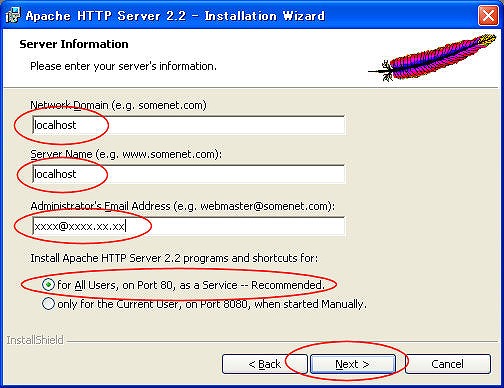
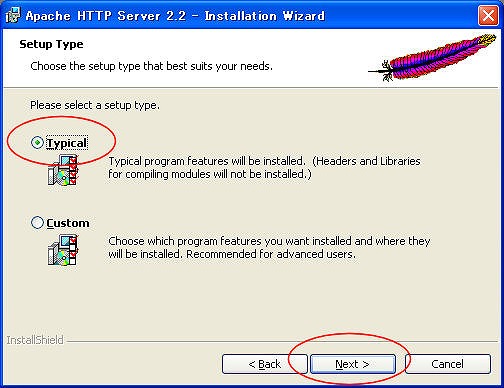
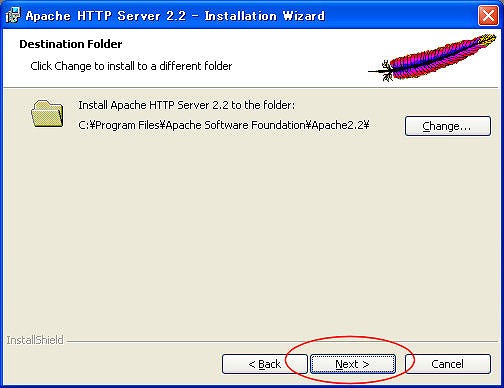
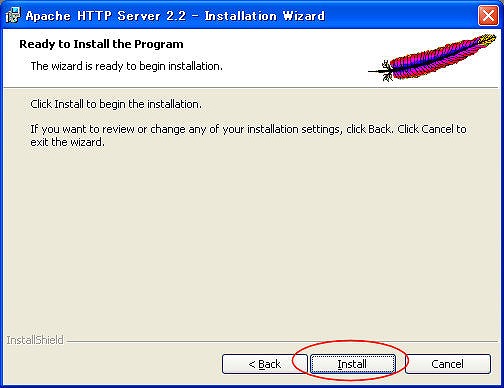
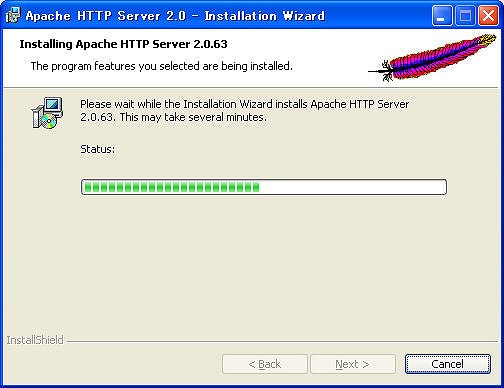
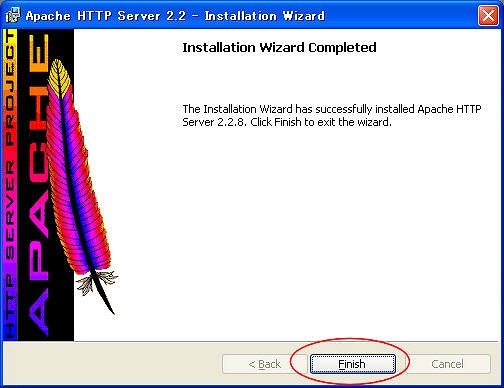
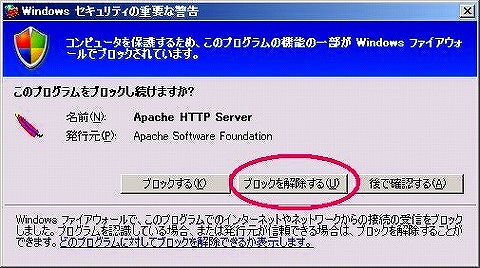
|
|
稼動確認と再起動 |
|
続いて Apacheの稼動確認と再起動についてです。

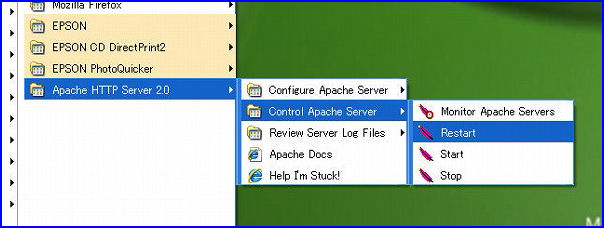
|
|
設定 |
|
最後に、Apache の設定を行います。
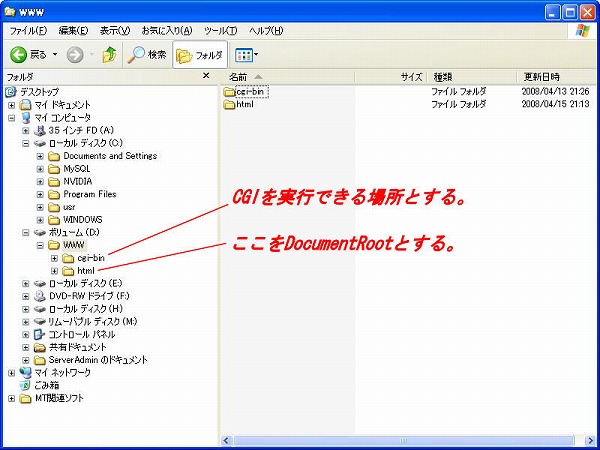
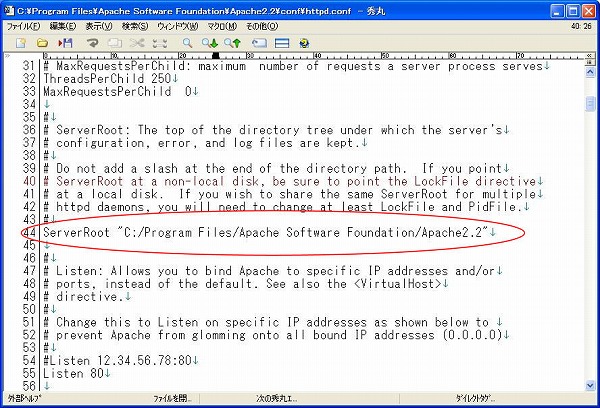
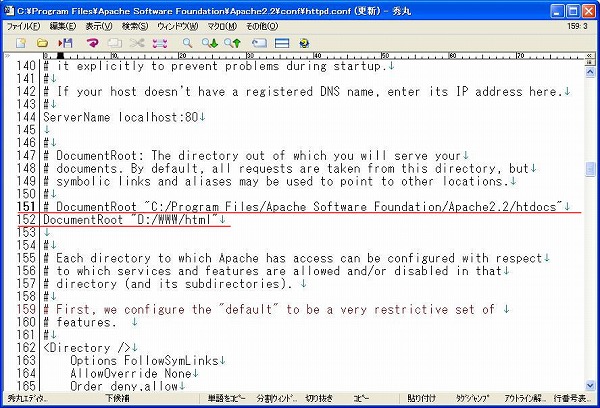
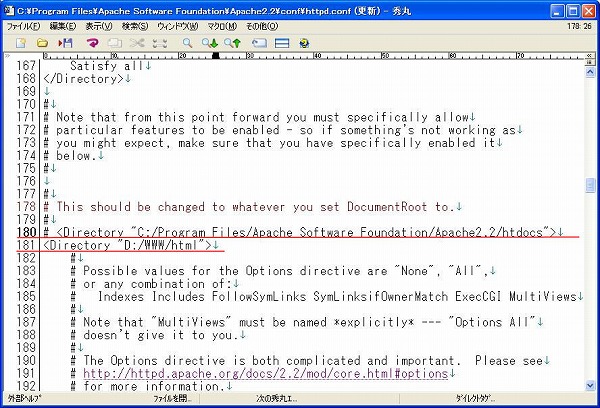
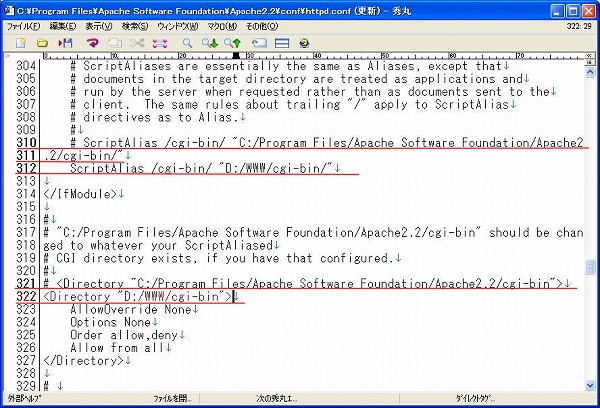
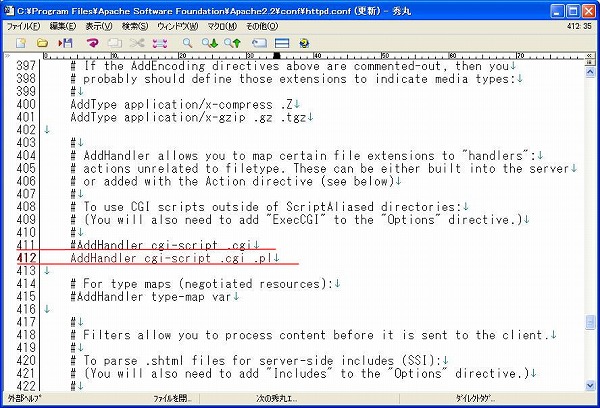
|
|
変更後の確認 |
|
お疲れ様でした。 |
|
この実験テーマの記事一覧 |
|
|